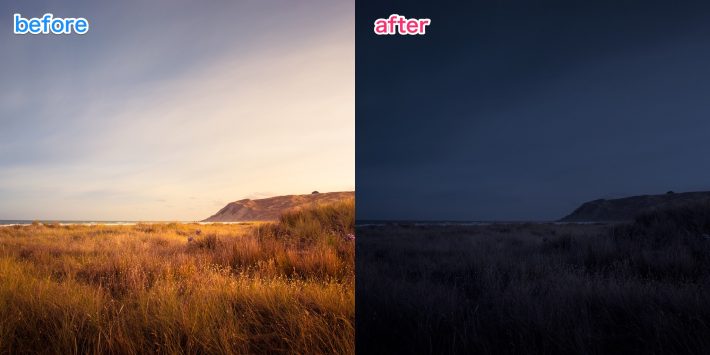
こんにちは。昼に撮った写真を一瞬で夜に変えることができたら、便利だなと思ったことはありませんか?
今回はPhotoshopを使って、ワンステップで昼の写真を夜の写真に変えてしまう方法を紹介したいと思います。
【関連記事】
RAWだけでなくJPGでもOK
RAWでなくJPGでも簡単にできる方法ですので、一眼レフで撮った写真だけでなく、iPhoneやアンドロイドのスマホで撮った写真でも、Photoshopさえ持っていれば可能ですので是非試してみてください。
◯オリジナル写真

◯加工後

このようになります。
昼の写真を夜の写真に変えるメリット
ちなみに、こういった方法はやむを得ず行うようなイメージがありますが、
実は単純に夜景を撮るよりも、もっと良い写真に仕上がる場合もあるのです。
・昼間の方が光の量が多いので、撮影時にブレない。
・昼に撮影した写真なので、ISO感度によってノイズが乗らない
・黒つぶれせず細かいディティールまで表現できる。
実際の方法
それでは始めていきましょう!
たったの1ステップなので初心者の方でも簡単に行えます。
写真を用意しましょう。

レイヤーパネルの下にある塗りつぶし/調整レイヤーの新規作成をクリック。
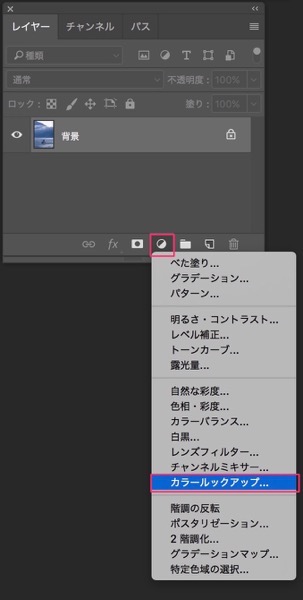
選択項目の中からカラールックアップを選択します。
背景の上にカラールックアップのレイヤーが作成されるのでクリックします。
属性ウィンドウの3D LUTを読み込み…を選択。
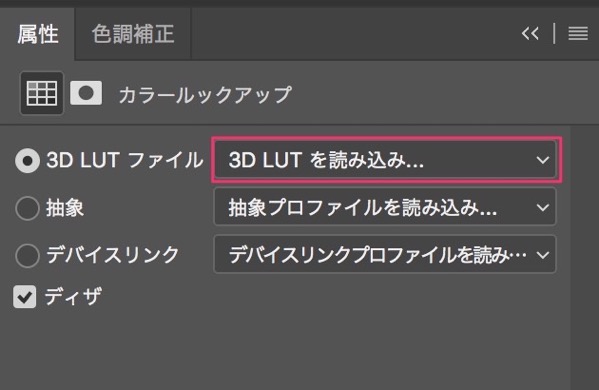
デフォルトのLUT内に
NightFromDay.CUBEがあるのでこちらをクリック。
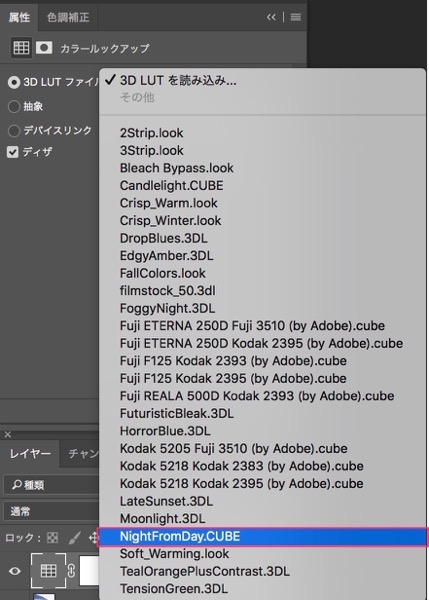
すると…
以下のような仕上がりになりました。
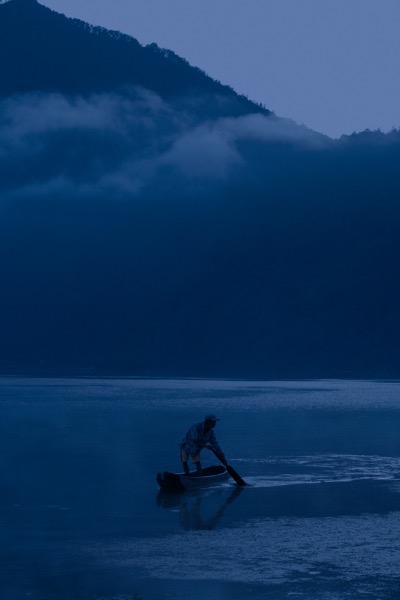
やり方としてはたったこれだけです!
こちらをベースに露出や明るさなどをいじればさらにクオリティも上がると思います。
Photoshopが苦手な方でも簡単にできる補正方法でした。
ダメな例
学生が通学していたり、お店の看板が明らかにランチタイムだったり、明らかに夜ではないとわかる画像は向いていないので気をつけてください。
まとめ
・仕事などで、止むを得ず昼の写真を夜にしなくてはならない時
・夜の写真なのに、高精細な写真に仕上げたい時
・夜はカメラ持って出歩くのは億劫な人
こんな方は、以上の方法で、昼の写真を夜の写真にレタッチみましょう。
【関連記事】Photoshopを使ったテクニックはこちらの記事もオススメです。





