
こんにちは。
みなさん写ルンですというカメラをご存知でしょうか?
「写ルンです」は1986年に富士フィルムから発売された、いわゆる使い捨てのカメラです。
スマホで撮影した写真とは違い、フィルム特有のざらつきやボケ具合の写真が簡単に撮れるので
近年、インスタ映え写真として流行りのハッシュタグとなっていましたね。
(ちなみに、使い捨てカメラのことはレンズ付きフィルムと言い、チェキやポラロイドのことはインスタントカメラと言います。ややこしいですよね。)
今回はPhotoshopで作る〜写ルンです風の加工方法〜をご紹介します。
では始めていきましょう。
【関連記事】
「写ルンです」風トーンカーブの調整
①写真を用意しましょう。今回使用する写真はこちら。

②レイヤーパネルからトーンカーブを作成しましょう。
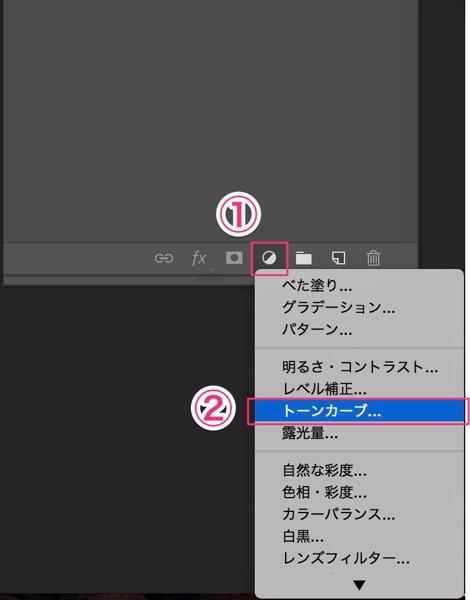
③トーンカーブを触ると属性パネルに設定画面が表示されるのでシャドウ部分を上げます。
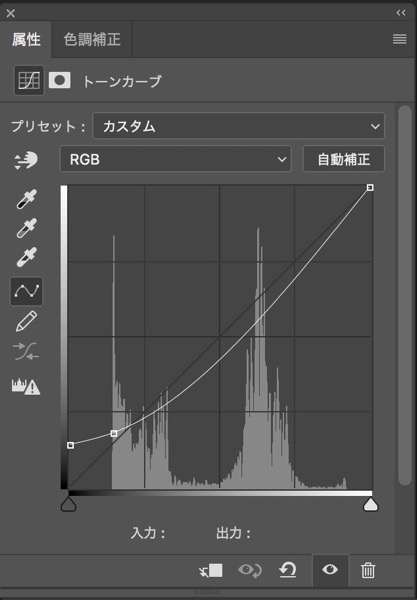
④RGB部分をクリックすると
以下のようにレッド、グリーン、ブルーとそれぞれ単体の色調に移動できます。
まずはレッドの色調に移動します。
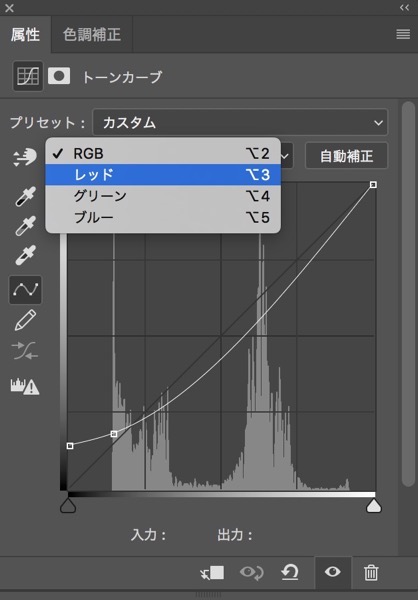
レッドのパラメーターはこのような感じ。
シャドウ側の中間トーンを落とすイメージです。
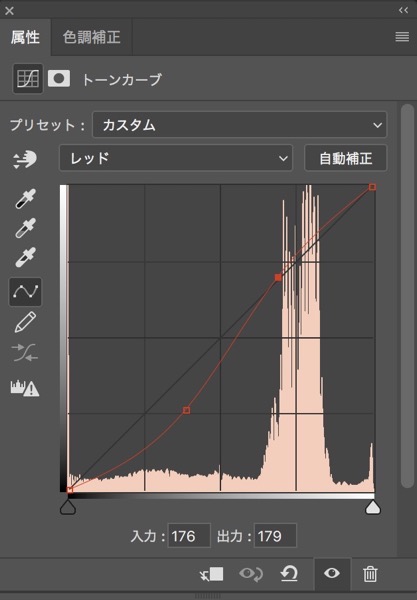
⑤同様にグリーン、ブルーもいじっていきます。
グリーンはハイライトを落とし、シャドウを締めて中間トーンを上げました。
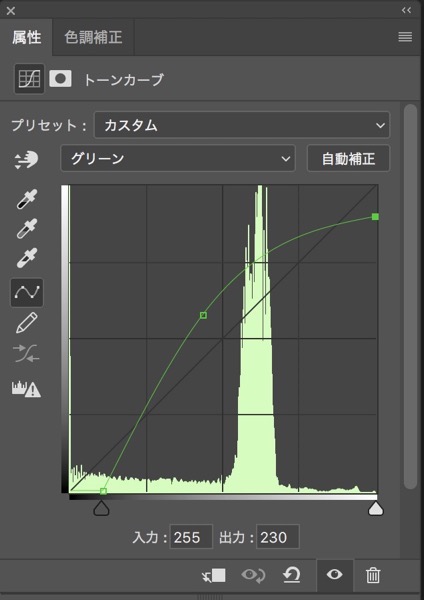
ブルーは中間トーンを少し落としました。
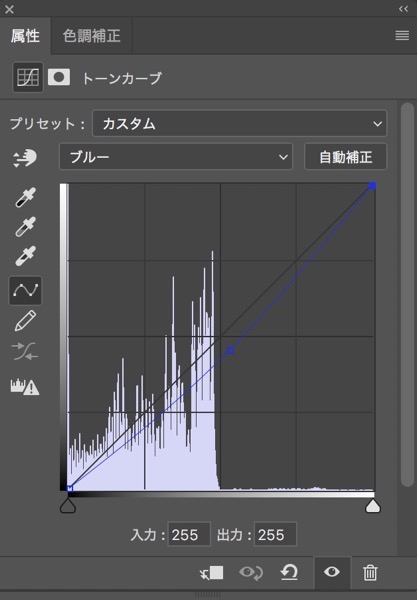
RGBに戻るとトーンカーブはこのような形となりました。

トーンカーブをかけた状態の写真を確認してみます。
いかがでしょうか。シャドウ部分が少し浅くなり、全体的にグリーンが強く出てきたと思います。

「写ルンです」風 光線漏れの作成
次にフィルムを現像した時によく現れる光線漏れを作っていきます。
⑥レイヤーパネルからグラデーションを作成します。
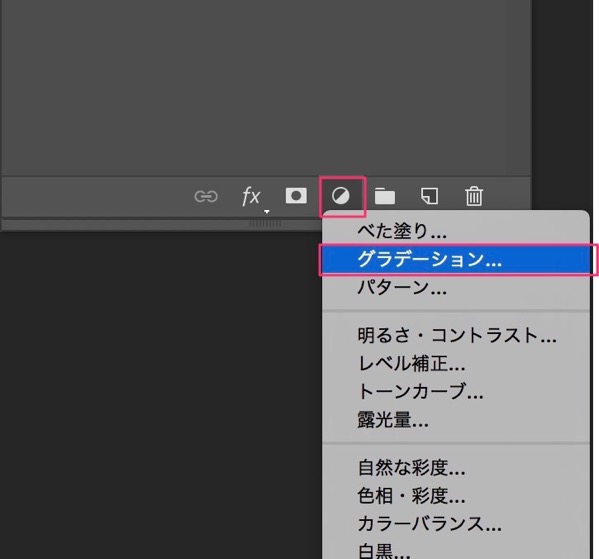
今回の光線漏れは沈んだ黄緑と赤色のカラーで作ります。
不透明度は色をつけた左から右にかけて100%→0%とします。
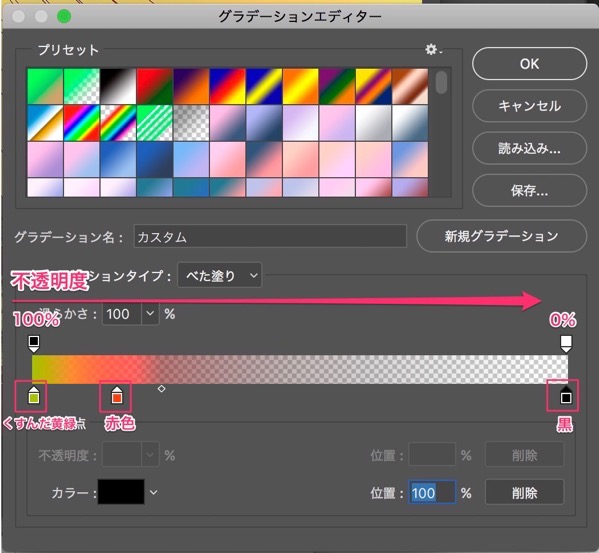
デフォルトのままだと水平になってしまうので角度を変えてみましょう。
垂直や水平だとPhotoshopで作った感が強い為、中途半端な角度の方がリアルに見えると思います。
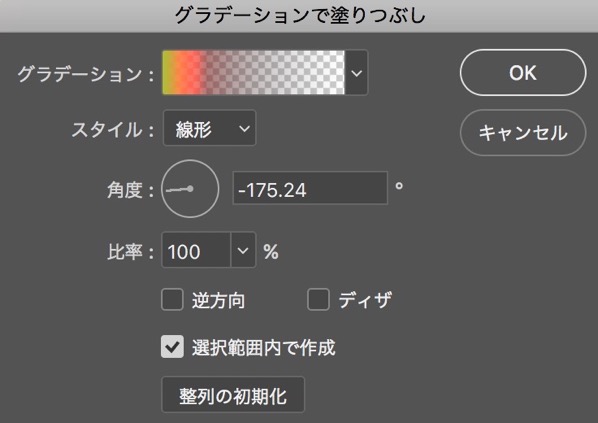
⑦作成したグラデーションのレイヤーの描画モードを「スクリーン」に変更します。
光線漏れを足した画像になります。
フィルム写真の雰囲気がより感じられるようになったと思います。

「写ルンです」風ノイズの作成
⑧最後にノイズのレイヤーを作成します。
レイヤーパネルからべた塗りを作成します。
黒と白の中間であるグレー50%の色面を作成。
※赤枠で囲った部分に50と入れるとすぐ作れます
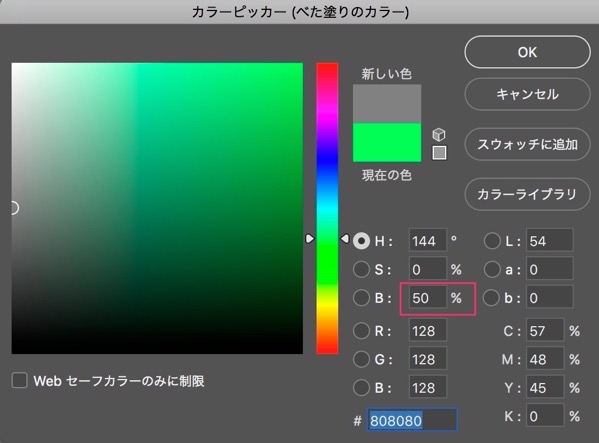
⑨’フィルター’→’ノイズを加える’
ここでは20%のノイズに設定しました。
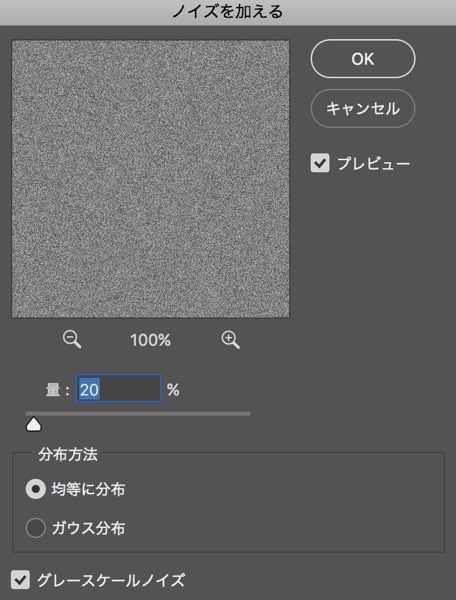
⑩ノイズレイヤーの描画モードをオーバーレイに変更し、
レイヤーの不透明度で好みのノイズ量に調整すれば完成です!
完成画像。

以下がBeforeです。

いかがでしたか?
まとめ
デジタル写真を、写ルンです風にするには以下の3ステップを行います。
- トーンカーブ調整
- 光線漏れの作成
- ノイズの作成
慣れないうちは難しいですが、ぜひこのページを参考に挑戦してみてください。
【関連記事】Photoshopを使ったテクニックはこちらの記事もオススメです。







